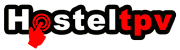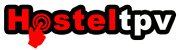SOPORTE HOSTELTPV
Descargar SIRTPV e Instalar
- Descargar Sirtpv
- Ejecutar SIR-euros.exe e instalar SIR-Euros (icono azul) y a continuación abrir SIRTPV (icono verde).
- Una vez dentro del programa, situados en la pantalla de las mesas, pulsamos sobre el logotipo de Sirtpv (arriba a la derecha) para entrar en la zona de configuración.
- Podemos operar un mes con la versión Estándar de prueba, o bien pedir una clave temporal llamando al 91 110 81 23.
Configuración de Impresora
Pulsamos sobre el botón de configuración y seguidamente en impresoras.
Seleccionamos la térmica (por defecto):
Pulsamos el botón de editar que se encuentra abajo.
Nombre: Térmica
Modo: Texto
Nombre de Windows: Seleccionamos la impresora que tenemos instalada en el equipo, puede estar instalada como Genérica solo texto o con sus drivers.
A continuación pulsamos actualizar.
Le daremos al botón de PROBAR, que se encuentra en la parte de arriba, y la
impresora nos sacara 5 tipos de letra uno debajo del otro, esto significa que la hemos configurado bien.
Seleccionamos la térmica (por defecto):
Pulsamos el botón de editar que se encuentra abajo.
Nombre: Térmica
Modo: Texto
Nombre de Windows: Seleccionamos la impresora que tenemos instalada en el equipo, puede estar instalada como Genérica solo texto o con sus drivers.
A continuación pulsamos actualizar.
Le daremos al botón de PROBAR, que se encuentra en la parte de arriba, y la
impresora nos sacara 5 tipos de letra uno debajo del otro, esto significa que la hemos configurado bien.
Editor de facturas y configuración de ticket
Una vez configurada la impresora debemos configurar el ticket, entrando en Editor de facturas.
Rellenamos los campos de Cabecera, con el nombre del restaurante y debajo
introducimos los datos fiscales de la empresa.
El cuerpo viene ya predefinido.
El texto del pie del ticket habitualmente suele ser “Gracias por su visita”.
Al final de cada campo, nos da la opción de cambiar el tamaño y grosor del texto.
Seleccionamos la impresora que hemos configurado previamente (arriba a la derecha).
Acabamos de configurar el ticket automático 1, tenemos hasta 3 diferentes.
Pulsamos el botón de Aceptar para salir de esta pantalla.
Rellenamos los campos de Cabecera, con el nombre del restaurante y debajo
introducimos los datos fiscales de la empresa.
El cuerpo viene ya predefinido.
El texto del pie del ticket habitualmente suele ser “Gracias por su visita”.
Al final de cada campo, nos da la opción de cambiar el tamaño y grosor del texto.
Seleccionamos la impresora que hemos configurado previamente (arriba a la derecha).
Acabamos de configurar el ticket automático 1, tenemos hasta 3 diferentes.
Pulsamos el botón de Aceptar para salir de esta pantalla.
Departamentos
El siguiente paso debe ser configuración de Departamentos.
Lo primero será pulsar en la fila de Formatos y debajo de cada departamento para seleccionar Automático 1, el formato que hemos configurado. Si venimos del programa azul podremos seguir imprimiendo con nuestro formato si queremos. Pulsamos el botón de Volver.
Lo primero será pulsar en la fila de Formatos y debajo de cada departamento para seleccionar Automático 1, el formato que hemos configurado. Si venimos del programa azul podremos seguir imprimiendo con nuestro formato si queremos. Pulsamos el botón de Volver.
Cajón Portamonedas
A continuación configuraremos el cajón portamonedas y el cierre de caja, para ello entraremos en Periféricos.
Activamos el checkbox del cajón portamonedas, también activamos modo manual.
Seleccionamos la impresora que hemos instalado en el equipo. Y ya podemos realizar prueba de apertura de cajón.
Para activar el cierre de caja, activamos el checkbox de Impresora cierre de caja y seleccionamos la impresora por donde deseamos que se imprima el cierre.
Hacemos lo mismo con la impresora de avance de caja y la de listados.
A continuación pulsamos volver para salir de esta pantalla
Activamos el checkbox del cajón portamonedas, también activamos modo manual.
Seleccionamos la impresora que hemos instalado en el equipo. Y ya podemos realizar prueba de apertura de cajón.
Para activar el cierre de caja, activamos el checkbox de Impresora cierre de caja y seleccionamos la impresora por donde deseamos que se imprima el cierre.
Hacemos lo mismo con la impresora de avance de caja y la de listados.
A continuación pulsamos volver para salir de esta pantalla